Combinar Correspondencia En Word Para Mac
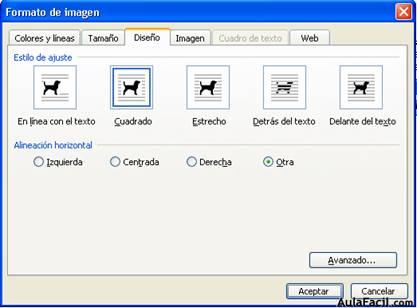
Spanish translation: combinaciones, combinar correspondencia. Office 2000 para PYME Microsoft Word XP Office 2003 Office X for Mac.
Hey Quinteboy,Media Access Control address (MAC address) is a unique identifier assigned to most network adapters or network interface cards (NICs) by the manufacturer for identification. It is not recommended to change the address for any reason as spoofing theaddress can lead to many problems. Intel centrino ultimate-n 6300 agn driver for mac. Since the MAC is needed to find your computer at a local level, changing your MAC address will tend to confuse the router.However, if you really want to, follow Novak Wu’s suggestions posted on October 21, 2009 2:44 AM in the thread link below.Cannot change MAC address in windows 7 - driver has option, doesnt work, neither does regedit, MS this is a BUG, fix it!Regards,Shinmila H - Microsoft SupportVisit our and let us know what you think.
-->Symptoms
Consider the following scenario:
- You try to open a mail-merged document in Microsoft Word 2010, Word 2013, or Word 2016.
- The data for this document is a Microsoft Excel worksheet (*.xlsx) that's stored in shared folder.
- The document has already been opened.
In this scenario, you receive the following error message:
Error has occurred: External table is not in the expected format.
Cause
When you store an .xlsx file in a shared folder and use it as data source in a Word mail merge, Word opens the .xlsx file exclusively. If another user tries to open a Word file that uses the same data source simultaneously, only read-only permissions can be granted, and therefore the request fails.
Workaround
To work around this issue, use a .csv or .xls file instead of an .xlsx file as the data source. For example, open your data source in Excel, and then save it as an Excel 97-2003 Workbook (*.XLS) or CSV Comma Delimited (*.CSV) file.
How to create QR code in Word document?
Have you ever tried to create QR code in a Word document? This article, I will talk about inserting the QR codes based on the information you need quickly and easily in a Word file.
Kutools for Word's QR Code feature can help you create the QR code based on specific text value, at the same time, you can specify the size of the QR code, and insert a logo or picture at the center of the QR code, at last, you can save the QR code as an image as you need. Click to download and free trial now!
Create QR codes in a Word document by using Mail Merge function
The normally Mail Merge feature in Word document can help you to create the QR codes as you need, please do with the following steps:
1. First, you should create the data information in an Excel workbook that you want to insert QR codes into Word document, see screenshot:
2. Save and close the Excel file. Then, open the Word document where you want to insert the QR code, and then, click Mailings > Select Recipients > Use an Existing List, see screenshot:
3. In the Select Data Source window, please choose the Excel file that contains the information you need to create QR codes based on, see screenshot:
4. Click Open button, and in the Select Table dialog box, select the sheet contains the information you want to use, and then, click OK button, see screenshot:
5. Now, in the Word document, click Rules > Next Record under the Mailing tab to insert the next record rule before each label of the product list, see screenshot:
6. And then, click where you want to insert the QR code, and press Ctrl +F9 keys to insert a pair of field braces, then, enter this text: MERGEBARCODE URL QR between the braces, see screenshot:
Note: URL is the column header from the Excel file that you want to create the QR codes based on. You should change it to your need.
7. And then, right click this field code, and select Update Field from the context menu, see screenshot:
8. Then, please repeat the step 6-step 7 to insert all the field codes as following screenshot shown:
9. At last, click Preview Results under the Mailing tab, and all the field codes have been displayed as QR codes, see screenshot:
Tips: You can also change the size and color of the QR codes, please do as this:
1. Right click the QR code, and choose Edit Barcode, see screenshot:
2. In the Select a Field and a Barcode Type dialog box, click Advanced button, and in the Advanced option dialog box, specify the size and color you need, see screenshot:
3. And then, click OK > OK to close the dialogs, and the QR code has been formatted as you need.
Create QR codes in a Word document by using an amazing feature
Maybe the above method is troublesome for most of the users, here, I will introduce a powerful feature, Kutools for Word's QR Code, with this utility, you can quickly insert QR code based on any given data.
Tips:To apply this QR Code feature, firstly, you should download the Kutools for Word, and then apply the feature quickly and easily.
After installing Kutools for Word, please do as this:
1. Click where you want to insert the QR code, and then click Kutools > Barcode > QR Code, see screenshot:
2. In the Insert QR Code dialog box, please do the following operations:
- Select the one type of the QR code you need from the Type drop down list and specify the size for the QR code;
- Then, enter the data you want to create QR code based on into the QR Code Data box;
- If you want to insert a logo into the QR code, please check Generate Logo QR code and select the logo you need.
3. And then, click Insert button, the QR code has been inserted into the document as you need, see screenshot:
Recommended Word Productivity Tools
Kutools For Word - More Than 100 Advanced Features For Word, Save Your 50% Time
- Complicated and repeated operations can be done one-time processing in seconds.
- Insert multiple images across folders into Word document at once.
- Merge and combine multiple Word files across folders into one with your desired order.
- Split the current document into separate documents according to heading, section break or other criteria.
- Convert files between Doc and Docx, Docx and PDF, collection of tools for common conversions and selection, and so on..