Excel Delete Row Shortcut For Mac

How to use shortcut keys to insert or delete row/column/tab in Excel?
To quickly delete a row in Excel, select a row and use the shortcut CTRL - (minus sign). To quickly delete multiple rows, select multiple rows and use the same shortcut. To delete a row in Excel, execute the following steps. Select a row.
In daily Excel working, to insert or delete a row or a column or a sheet tab is usually used. But actually, you can easily use shortcut keys to quickly insert or delete row/column/tab as you need in Excel.
Batch insert blank rows or columns in a specific interval in Excel range |
| If you want to insert blank rows in every other row, you may need to insert them one by one, but the Insert Blank Rows & Columnsof Kutools for Excel can solve this job in seconds. Click for 30 days free trial! |
| Kutools for Excel: with more than 300 handy Excel add-ins, free to try with no limitation in 30 days. |
Shortcuts to insert or delete row/column
To insert row or column by shortcut keys
Select an entire row/column that you want to add a row/column above or left of it, and then press Ctrl + + keys, then a new blank row/column added above/left of your selected row/column.
If your keyboard has no Keypad, you can press Shift + Ctrl + + keys to insert rows or columns.
Tip: If you want to add several rows/columns at once time, for example, insert five rows/columns, select entire five rows/columns by clicking Ctrl key first, then press Ctrl + + keys or Shift + Ctrl + + keys, then new blank five rows/columns are inserted.
To delete row or column by shortcut keys
Select the entire row/column you want to delete, if you want to delete several rows/columns at once time, press Ctrl key to select them, then press Ctrl+ - keys delete.
Shortcuts to insert or delete worksheet
To insert a new blank worksheet tab
Hold Shift key then press F11 key, then a new blank worksheet is inserted in the front of the active worksheet.
To delete worksheet tab
In Excel 2003, you can select the worksheet tabs you want to delete (if you want to delete multiple worksheets in a workbook, hold the Ctrl key and select them one by oney), then press ALT+ E +L keys to delete them.
In Excel 2007/2010, you can select worksheet tabs you want to delete (if you want to delete multiple worksheets in a workbook, hold the key and select them one by one), and press ALT + H + D + S keys.
Note: Please hold the Alt key, and then press the H key, D key, and S key one by one.
Shortcuts to delete cell contents
To delete cell contents, you just need to select the cells you want to delete, and then press Delete key on the keyboard.
Easily Combine multiple sheets/Workbook into one Single sheet or Workbook |
| To combinne multiples sheets or workbooks into one sheet or workbook may be edious in Excel, but with the Combine function in Kutools for Excel, you can combine merge dozens of sheets/workbooks into one sheet or workbook, also, you can consolidate the sheets into one by several clicks only. strong>Click for full-featured 30 days free trial! |
| Kutools for Excel: with more than 300 handy Excel add-ins, free to try with no limitation in 30 days. |
Relative Articles:
The Best Office Productivity Tools
Kutools for Excel Solves Most of Your Problems, and Increases Your Productivity by 80%
- Reuse: Quickly insert complex formulas, charts and anything that you have used before; Encrypt Cells with password; Create Mailing List and send emails..
- Super Formula Bar (easily edit multiple lines of text and formula); Reading Layout (easily read and edit large numbers of cells); Paste to Filtered Range..
- Merge Cells/Rows/Columns without losing Data; Split Cells Content; Combine Duplicate Rows/Columns.. Prevent Duplicate Cells; Compare Ranges..
- Select Duplicate or Unique Rows; Select Blank Rows (all cells are empty); Super Find and Fuzzy Find in Many Workbooks; Random Select..
- Exact Copy Multiple Cells without changing formula reference; Auto Create References to Multiple Sheets; Insert Bullets, Check Boxes and more..
- Extract Text, Add Text, Remove by Position, Remove Space; Create and Print Paging Subtotals; Convert Between Cells Content and Comments..
- Super Filter (save and apply filter schemes to other sheets); Advanced Sort by month/week/day, frequency and more; Special Filter by bold, italic..
- Combine Workbooks and WorkSheets; Merge Tables based on key columns; Split Data into Multiple Sheets; Batch Convert xls, xlsx and PDF..
- More than 300 powerful features. Supports Office/Excel 2007-2019 and 365. Supports all languages. Easy deploying in your enterprise or organization. Full features 30-day free trial. 60-day money back guarantee.
Office Tab Brings Tabbed interface to Office, and Make Your Work Much Easier
- Enable tabbed editing and reading in Word, Excel, PowerPoint, Publisher, Access, Visio and Project.
- Open and create multiple documents in new tabs of the same window, rather than in new windows.
- Increases your productivity by 50%, and reduces hundreds of mouse clicks for you every day!
or post as a guest, but your post won't be published automatically.
- To post as a guest, your comment is unpublished.Great training and information in small doses. I love shortcuts in MS word, excel, access. They make work more fun.
- To post as a guest, your comment is unpublished.Thanks..useful information
- To post as a guest, your comment is unpublished.Thank you! I tried to find a shortcut for inserting new rows years ago, and this is the first time I've found the answer: highlight the row, and press Shift plus Ctrl plus +
- To post as a guest, your comment is unpublished.Great useful shortcuts. thanks for shearing
- To post as a guest, your comment is unpublished.thanks a lot sir/ madam
very useful shortcuts - To post as a guest, your comment is unpublished.very useful thanx for help
- To post as a guest, your comment is unpublished.It is useful of us
THANKING YOU SIR
If you're used to working with Excel on Windows, one of the most confusing aspects of using Excel on a Mac is shortcuts. Even basic shortcuts you've been using for years in Windows may not work as you expect.
After a few problems, you might wind up thinking that Mac shortcuts are 'totally different' or somehow 'broken'. In reality, Excel shortcuts on the Mac are quite capable, you just have to understand and adjust to certain differences.
In this article, I'll walk you through the key differences you need to be aware of to work productively with Excel shortcuts on a Mac.
1. Special symbols
One of more confusing aspects of keyboard shortcuts on the Mac are the symbols you'll see for certain keys. For example, the Command key is abbreviated as ⌘, the Control key with ⌃, and the option key as ⌥. These symbols have a long history on the Mac, and you'll find them in menus everywhere.
The Mac Finder – abbreviations appear in all applications, not just Excel
You'll see these symbols in menus across all applications, so they're not specific to Excel. There really aren't too many symbols, so I recommend that you bite the bullet and memorize them. The table below shows some example shortcuts with a translation.
| Command | Shortcut | Translation |
| New workbook | ⌘N | Command N |
| Save As | ⌘⇧S | Command Shift S |
| Toggle ribbon | ⌘⌥R | Command Option R |
| Paste Special | ⌃⌘V | Control Command V |
| Select row | ⇧Space | Shift Space |
2. Function keys
Like their counterparts in the Windows world, Mac keyboards have function keys. These keys sit at the top of the keyboard and are labeled F1 to F12 on standard keyboards and F13, F14 and higher on extended keyboards.
Standard Mac keyboard with 12 function keys
As you know, function keys are uses for many shortcuts in Excel. For example, you can use F1 for help, F7 for spelling, and shift + F3 to insert a function. But if you try these shortcuts directly on a Mac, they don't work. Why?
By default, Function keys on a Mac control the computer itself, things like screen brightness, volume, video pause and play, and so on. This means that if press only the function keys in Excel, you'll end up controlling the Mac, and not Excel.
To make function keys work like you expect in Excel, you need to add a key: the function or fn key. You'll find the fn key in the lower left on your keyboard. Here are a few examples:
| Command | Windows | Mac |
| New chart | F11 | fn F11 |
| Calculate worksheets | F9 | fn F9 |
| Open Spelling | F7 | fn F7 |
| Evaluate formula | F9 | fn F9 |
If you really hate using the fn key, you can change this behavior by changing a preference at System Preferences > Keyboard. Here you can check a box that will that will change function key behavior to work like 'standard function keys'.
If you do this, however, note that you won't be able to use function keys for things like Brightness, Volume, etc. unless you hold down the fn key. In essence, this setting reverses behavior so that you need to use fn to control the Mac.
Personally, I like using the function keys to control the computer, so I leave this setting alone, and just the fn key when needed in Excel.
3. Missing keys
Svn mac os. Another difference that may trip you up on a Mac is certain keys are missing.
Unless you're using an extended keyboard, keys like Home, End, backspace, Page up, and Page down are nowhere to be found. This is a problem, because many of these keys are used in Excel shortcuts. The solution is to use specific substitutions, as shown in the table below.
| Windows | Mac equivalent |
| Home | fn arrow left |
| End | fn arrow right |
| Page Up | fn arrow up |
| Page Down | fn arrow down |
| Screen right | fn option arrow down |
| Screen left | fn option arrow up |
| Move to Last cell | fn control arrow right |
| Move to first cell | fn control arrow left |
| Delete | fn Delete |
| Backspace | Delete |
The substitutions let you perform the same actions you can do in Windows. However, They can make some shortcuts seem complicated on a Mac because you have to use more keys.
Note: If you're using an extended keyboard on a Mac, you don't need to worry about substitutions, since you'll have keys for Home, End, Page up, etc.
Extended keyboards have all the keys
4. Ribbon shortcuts
In the world of shortcuts, perhaps the most painful difference on a Mac is a lack of ribbon shortcuts.
In Excel on Windows, you can use so called accelerator keys to access almost every command in Excel using only your keyboard. This doesn't matter much when you're performing an action that has a dedicated shortcut (i.e. Control + B for bold), since dedicated shortcuts are faster than ribbon shortcuts. But when you want to trigger an action that doesn't have a dedicated shortcut (like sort, hide gridlines, align text, etc.), it hurts a bit.
Excel ribbon in Windows with accelerator keys visible. No equivalent on the Mac!
5. Just different
Finally, some Excel shortcuts are just plain different on a Mac.
For example, the shortcut for Edit Cell in Windows is F2, and on a Mac, it's Control + U. The shortcut to toggle absolute and relative references is F4 in Windows, while on a Mac, its Command T. For a complete list of Windows and Mac shortcuts, see our side-by-side list.
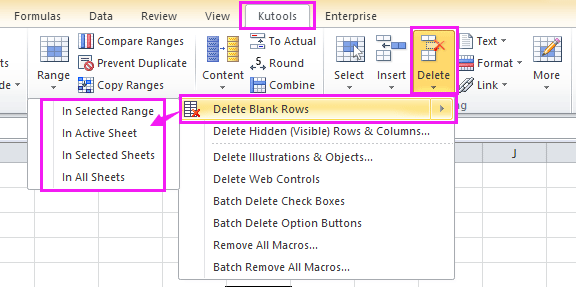
Excel 2016/Office 365
With the introduction of Excel 2016 on the Mac, Microsoft has started to adjust Mac shortcuts to be more aligned with Windows. As of February 2016, many Windows shortcuts can be used in Excel 2016/Office 365. For example, you can use fn + F4 to toggle between absolute and relative references, Control + Shift + L to toggle a filter on and off, etc. So far, all the shortcuts that have been adjusted to match Windows shortcuts remain backward compatible with previous Mac only shortcuts. For example while fn F4 toggles references on the Mac, the old shortcut Command + T still works as well.
More shortcut resources
- 200 Excel shortcuts for Win and Mac (online list)
- The 54 Excel shortcuts you really should know (article)
- Laminated quick reference cards (old school)
- Excel shortcuts course - (video training)
