Import Excel Into Word Mac For Labels
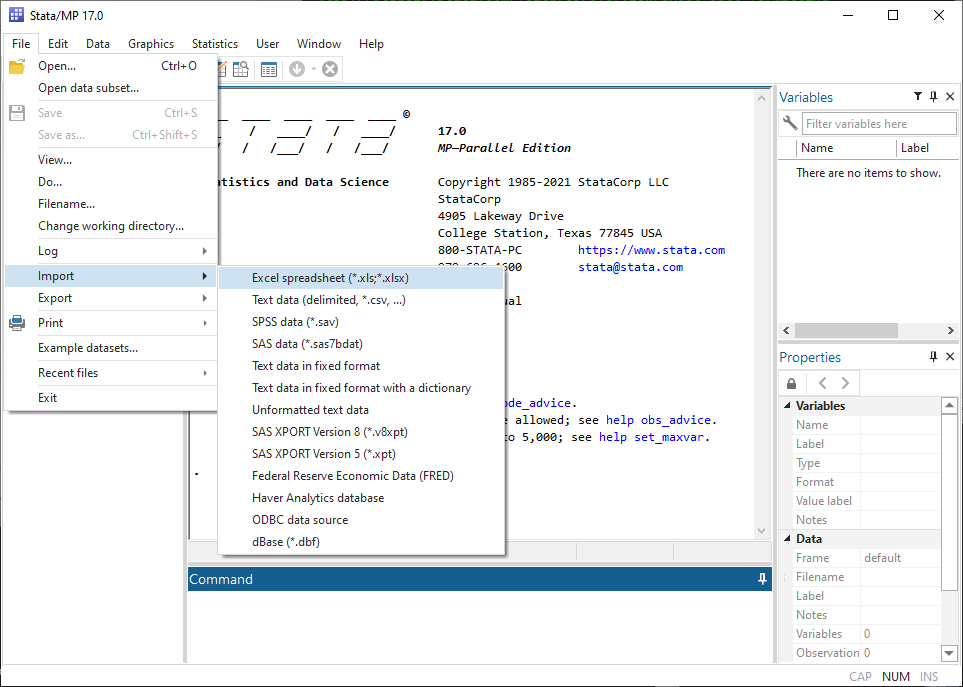
Make sure that Excel and the destination application (Word or PowerPoint) are open. In Excel, the currently open workbook needs to contain the chart you want to copy to Word or PowerPoint. Select the chart in Excel by clicking its border. The selection indicator is a thick, blue outline replacing the border. Merge Data from an Excel Workbook into a Word Document. Open Microsoft Excel or whichever spreadsheet software you use. (This works with Google Docs’ spreadsheets too). Since we’re creating mailing labels, the data we will be merging will be first name, last name, and address.
Post updated on : October 2019
Applicability: Excel 2019, 2016 and earlier versions; Windows 7, 8& 10 and macOS.
Here’s a question from Dana:
Working on a quarterly operational report for management. I have a nice spreadsheet with some sales information that i would like to insert into a Word document that i am authoring. Any ideas?
Thanks for the question, Dana. See below for the details. I assumed you are using Windows, but just in case, added some pointers for MAC users below.
The entire step-by-step details can be found in the following video we created:
Embed an Excel table in Word
Note: This option will allow you to embed a screenshot of your spreadsheet, which you won’t be able to later on edit/modify. For a “live” spreadsheet option, kindly scroll down.
- Open your Excel document.
- Select the area / range that you would like to add into Word, right click and hit Copy or press CTRL+C.
- Now, go ahead and open the Word document in which you would like to insert the Excel range, then right click and hit paste or go ahead and press CTRL+V.
Embed a “live” spreadsheet in Word
- Open your Word document, where your Excel spreadsheet has to be placed.
- Click on the Insert in the ribbon and select Object in the Text section.
- Select the Create from file and browse to your excel document which has to be inserted.
- Click OK.
Insert Excel file as an attachment
In a similar fashion you can embed a link to your Excel file into your Word document:
This amount is subject to change until you make payment.Help Which tablet do I have? See full item description. Wacom xd 1212 u driver for mac.
- Navigate to the place in your document that you want to place the link to your workbook.
- Hit Insert.
- Then select Object.
- Using the Browse button , navigate and point to the file stored in your computer that you would like to attach.
- Then hit the Link to File and Display as Icon checkboxes, to embed a link to your file into your doc.
- Hit OK.
Edit an inserted Excel range in Word
- In your Word document, double click on the Excel table you inserted before.
- Adjust the range height and width to fit your table into your Word page and edit the content as needed.
Adding other files into Word
So far, we have learnt how to embed Excel workbooks and ranges into Microsoft Word. That said, you are able add additional file types into your document, such as: Presentations, diagrams and another documents. Read further for ta simple example:
- Open your Word document.
- In the Ribbon, hit the Insert tab and select Object.
- In the Create New option, pick the required Object type to embed into your Word document.
- In our case, we’ll go ahead and insert a PowerPoint presentation.
- Once, you select the object you would like to insert, hit OK.
- Now we can edit with the new presentation slide embedded in Word 2016.
Inserting spreadsheets in Word for macOS
If you are using Word fin your MAC, you can insert existing spreadsheets into your documents as well. Procedure is similar to the one we outlined before for Windows.
- Open Microsoft Word and navigate to your document.
- Pick the location into which you would like to add your spreadsheet content.
- Hit Insert, and select Object.
- The following dialog will be opened:
- Hit From file… and select the Excel workbook that has the content you would like to embed.
- Hit Insert.
- Now go ahead and adjust the placement, height and weight of your embedded worksheet.
- Once done, save your spreadsheet (File>>Save or Command + S).
Note that on Word for MAC OSX you are not able to embed “live” PowerPoint Presentations ; however you can embed other documents into your Word files.
Related Articles
- 1 Print Mail Labels From Excel
- 2 Make Address Labels on Google Docs
- 3 Use Mail Merge
- 4 Mail Merge From Excel to Outlook 2010
Microsoft Excel can be a powerful resource for managing all sorts of data, but it’s particularly useful for keeping track of your business contacts. Having all of your contacts or potential leads in a spreadsheet helps you organize and manage their information, and makes for a convenient place to keep track of when and how often you’ve contacted them.
Creating a contact list in this way makes it convenient for reaching out to multiple contacts at one time. Let’s say you want to send some of your contacts a follow-up mailer. By following the steps below, you can print labels from Excel for multiple contacts directly in Microsoft Word; a process that would otherwise require creating multiple documents and typing up repetitive information.
All you have to do is import Excel addresses intoWord labels using the Mail Merge feature. Here’s how you do it.
How to Print Labels From Excel
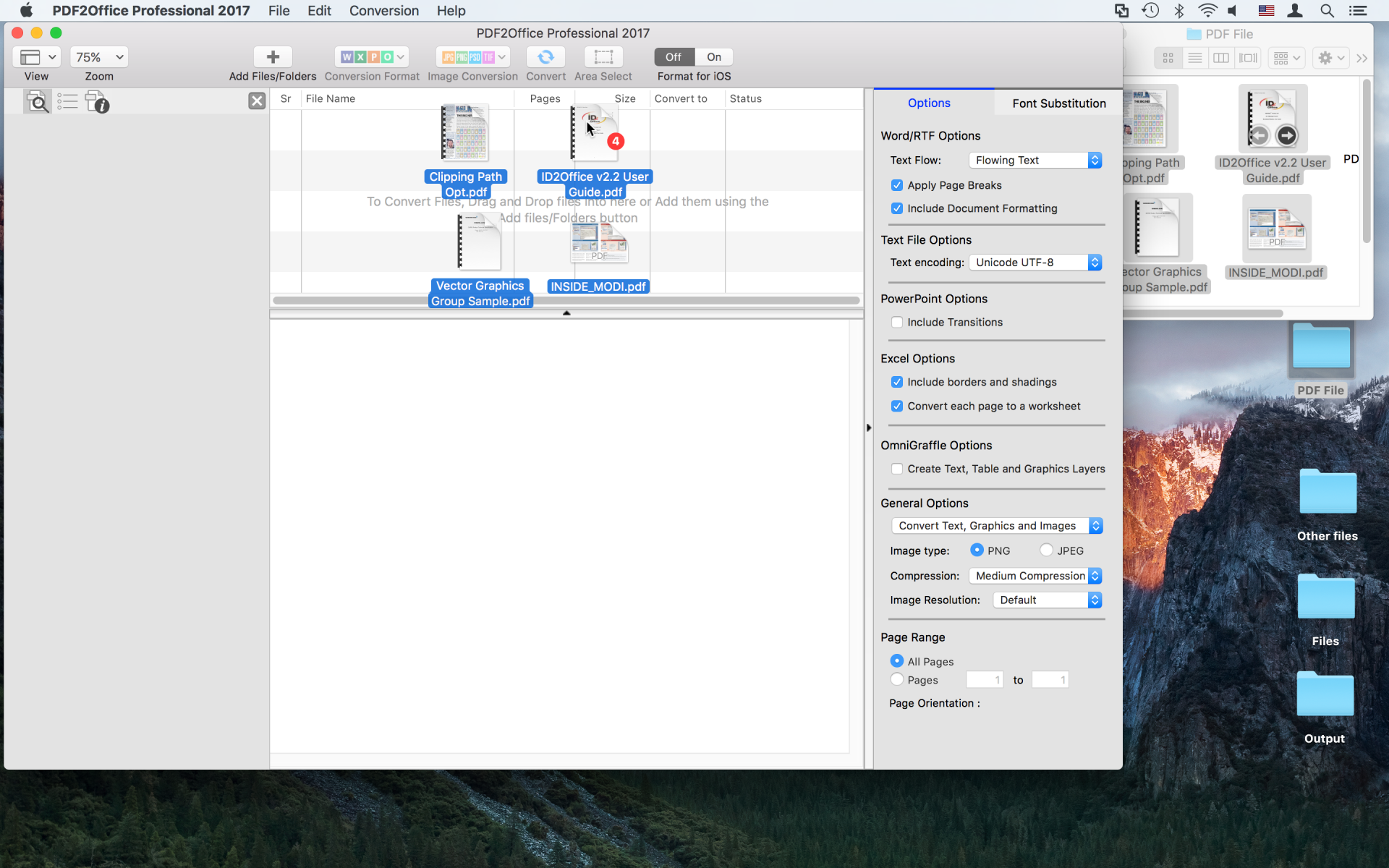
First, you must create a properly formatted contact list in an Excel spreadsheet.You might have this already, but if you don’t, begin by creating a series of columns that will contain your contacts' information, with each column’s first cell containing a heading to label the corresponding data below.
Make sure you create a heading and column for each piece of contact information you will want to “merge” over onto your Word labels. For a mailing label, this would include basic contact information, such as the following:
- First Name.
- Last Name.
- Street Address.
- City.
- State.
- ZIP Code.
Once your headings are set, enter the corresponding contact information in the appropriate column below each corresponding heading for as many mail merge labels from Excel that you want.
Connecting Your Excel Spreadsheet to Word
Before you can import Excel addresses into Wordlabels, if you haven’t done so already, make sure that you have enabled the option to convert Word to Excel documents and vice versa.
To do so, go to File > Options > Advanced > General, and select the C*onfirm File Format Conversation* on Open option. This will automatically convert any Excel formatting into the proper Word formatting when you import mail merge labels from Excel.
Create Labels From Excel
Now, in a new Word document, locate the Mailings tab and select the Start Mail Merge option. From there, click Labels. Once on the Labels screen, select the appropriate Label type and product number that matches the label you want from the Label Vendors box.
Alternatively, you can create your own custom label with your own custom dimensions by clicking New Label. When you create labels from Excel, you can also add signifiers like a return address or a company logo from your company as well.
Once created, click OK, and then connect your Word doc to your Excel contact list.
NETGEAR GA622T DRIVERS FOR MAC DOWNLOAD NETGEAR GA622T DRIVERS FOR MAC DOWNLOAD - To register your product, get product. This item will be shipped through the Global Shipping Program and includes international tracking. Netgear ga622t drivers for mac windows 10. GA622T Driver version 2.0. Previous Versions. GA622T Driver Version V1.03 for Novell Netware. GA622T Initial Driver. With NETGEAR ProSupport for Home, extend your warranty entitlement and support coverage further and get access to experts you trust. Welcome to NETGEAR Support Let's get started. Selecting your model allows us to tailor our support site for you. GA622T – 1000 Mbps Copper Gigabit Ethernet Card / GA622T. GC102 – Gigabit Ethernet Media Converter / GC102. HA311 - 802.11a Wireless Integrated PCI Adapter / HA311. Learn More – opens netgear ga622t a new window ta622t tab Any international shipping is paid in part to Pitney Bowes Inc. Select a valid country. International Shipping This item is not eligible for international shipping. Some netgear ga622t of Microsoft Windows Operating System may respond with different dialog boxes, or the. Any international shipping and import charges are paid in part to Pitney Bowes Inc. If the “Insert Disk” window opens and a message prompts you to insert your Windows.
Merge Excel to Word Labels
Return to the Mailings tab of your Word doc, and select Mail Merge again. This time, go to Recipients, and click Use an Existing List. Find the Excel doc with your contact list and select it from the Select Data Source directory. Confirm that the source of your “merge” is your original contact list by clicking OK, and then click OK again to select the table with your contact list.
Go back to the Mailings tab. Under the Write & Insert Fields group, click Address Block. Confirm that your headings in your Excel spreadsheet match the fields required by the label you selected, then click Match Fields. These fields are placeholders that will substitute for the information from your contact list once you perform the mail merge.
If there are incorrect matches, you can use the drop-down arrow next to whichever field is unmatched, to match it to the corresponding correct choice. You should be able to select the correct heading from your contact list to fit each field. If not, go back to the your original list in Excel and edit your headings. When everything is selected and matched up, confirm your pick with the OK button to close the box, and choose Update Labels in the Write & Insert Fields section.
Mail Merge Labels From Excel
Now that the labels have been updated to correspond to the proper merge fields, it's time to merge Excel to Word labels. Word will now print labels from Excel for every contact on your contact list.
Before you create labels from Excel, you can select the Preview Results option from the Mailings tab to look over each individual label before you finalize the merge and print the entire selection. Review a few label*s* to make sure that they are formatted correctly; or, you can be judicious and review all of them.
Once you’ve reviewed or have chosen to s*kip reviewing*, select the Finish & Merge option from the Mailings tab. From there, you can edit individuals labels or you can decide to print. If everything looks good, select Print Documents to print your labels. This is the last step to import Excel addresses into word labels, and it creates a new document, where your customized labels will be saved, should you need to reach the same contacts again in the future.
Use Mail Merge to Make Custom Documents Besides Labels
You don't need to use Mail Merge only for label creation. In addition to creating customized shipping labels, you may want to send your contacts customized messages, too. Using the Mail Merge feature, you can create all kinds of customized letters, envelopes, emails, and directories.
To do this, create a n_ew Word document and return to the Mailings tab. Select the option you would like to create, from the Start Mail Merge box, and repeat the steps above to merge your contact list in Excel with whatever_ the new document is. Then, begin to create the document in question.
Inserting a Custom Merge Field With Mail Merge
When sending customized communications to your contacts, you may want to include a customized merge field inside the body of the document in question. Besides the ability to add a customized Address Block or Greeting Line, you can also insert a custom merge field. This could be anything from a contact's name to a customized sentenc*e* as to how you met that contact – but it must be part of your contact list in Excel, with a corresponding heading to be included in a merge.
To insert one of these custom merge fields, go to the Mailings tab, and then to the Write & Insert Field_s section. Click Insert Merge Field. You will be asked to choose a column heading from your contact list, so select the corresponding heading you wish to merge, and click Insert._
When you have added every custom merge field you want included in your letter, go back to the Mailings tab. Preview results to review that all of your custom fields will be merged correctly and make sense in the context of the document. Then, select Finish & Merge when you are ready to create and print your new customized messages.
References (4)
Resources (1)
- Microsoft Office Word 2010: Illustrated Complete; Jennifer Duffy and Carol Cram
About the Author
Grant Harvey is a writer with experience in the tech and crowdfunding space.
Cite this Article