Mac No Files Were Specified For Compressing
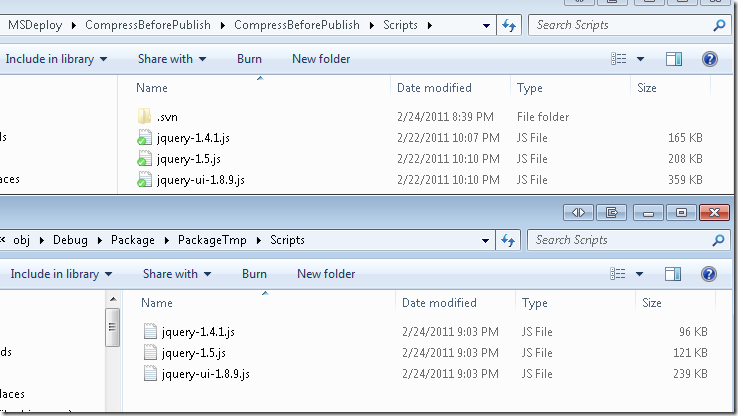
Changes for v5.01 - v5.10
- Added extraction support for ZIP and ZIPX archives using BZIP2, LZMA and PPMd compression.
- Added extraction support for 7z split archives (.7z.001, .7z.002, ..).
- Added support for AES-NI CPU instructions allowing to improve RAR encryption and decryption performance.
- Default theme images are scaled up with better quality in high DPI display mode.
- Environment variables, such as %temp%, can be used in 'Files to add' field of archiving dialog.
- Switch -ai can be used when creating RAR archive, so predefined values, typical for file and folder, are stored instead of actual attributes.
Aug 26, 2009 In order to shrink the size of a file or files, compressing the file will help shrink the size of the file, but still retain it's original form. And zipped files can be opened on both Mac OS X. Know how to compress video files on Mac. Usually the digital video files have very large size as they contain large amount of data. Because of big size, you may become unable to make use of your videos in several ways. It may not allow you to upload videos on various sites like YouTube.
Changes for v5.00 Beta 3 - v5.01
- 1. RAR 5.0 archives can include an optional quick open information controlled with -qo[- +] switch or 'Quick open information' options group in archiving dialog. It allows to open the archive contents in WinRAR faster.
- This version provides better update performance for archives containing both quick open information and service records, such as NTFS file security. Also default parameters of quick open information are optimized to achieve faster open time for such archives.
- 2. Bugs fixed:
- a) 'Find' command could fail when searching text string in .7z archives;
- b) when opening RAR 5.0 archive with encrypted file names stored in another such archive, WinRAR could issue an erroneous message that password is incorrect. It happened only if passwords to inner and outer archives were different. It did not affect extraction, all files could be unpacked regardless of this message;
- c) option 'Use for all archives' in password dialog did not suppress additional password requests for RAR 5.0 archives with encrypted file names;
- d) WinRAR address bar did not process correctly environment variable based paths, such as %temp%;
- e) storing NTFS file security and alternate data streams did not work for file pathnames longer than 260 characters;
- f) 'Test' command could erroneously report damaged data in valid recovery record if only a part of files in RAR 5.0 archive was tested. It did not happen if entire archive contents was tested;
- g) 'Test' command erroneously reported errors when verifying RAR 4.x Unix symbolic links;
- h) WinRAR 'View' command did not work for files inside of BZIP2 archives;
- i) if 'High precision modification time' option in archiving dialog was turned off, WinRAR did not store the modification time at all instead of storing a lower precision time;
- j) destination paths containing . or . component did not work when extracting non-RAR archives in WinRAR command line mode;
- k) WinRAR failed to unpack multivolume CAB archives.
Changes for v5.00 beta 2 - v5.00 Beta 3
- 1. Fixed XZ archive support, which did not work in beta 2.
- 2. 'Convert' command did not allow to use compression dictionaries exceeding 4 MB.
- 3. If both encryption password and archive comment were specified when creating RAR archive, archive comment was not added.
- 4. 'View as Unicode (UTF-8)' command in internal viewer did not work, so UTF-8 files were displayed correctly only if their encoding was detected by viewer automatically.
- 5. Maximum compression dictionary size when running in Windows XP x86 is reduced to 128 MB. WinRAR cannot allocate enough memory to create archives with 256 MB dictionary in Windows XP x86.
- 6. Corrections in relative path processing, such as '.arcname.rar' name in archiving dialog or 'WinRAR foldername' in the command line.
Changes for v4.20 Beta 1 - v5.00 beta 2
- When adding an incompressible file to non-solid RAR archive, beta 1 could duplicate the first megabyte of archived file, resulting in damaged file.
- 'Add to archive..' context menu command could place a created archive to a wrong folder.

Questions
How do I compress ( also referred to as zip, compact or archive) a file or folder of files using Mac OS? X so it can be opened in the Windows operating system? How do I expand or uncompress a Zip archive I receive from a Windows user? Do I need any special software?
SeaTools - Quick diagnostic tool that checks the health of your drive. Samsung NTFS for Mac Driver (10.6 and 10.8) NTFS Driver for Samsung External drives for use with Mac OS. Samsung NTFS for Mac Driver (10.9 and above) NTFS Driver for Samsung External drives for use with Mac OS. Samsung hx-m101tcb/g driver for mac.
Requirements
Mac OS X Panther (10.3) or Mac OS X Tiger (10.4)
Mac OS X Tiger (10.4.4) or newer recommended
Discussion
Compressing (often referred to as 'zipping' a file in the Windows world) is an excellent method to keep file sizes small when sending data via email. Compressing files is also an excellent way to protect files (for example Autocad DWG? or DXF? or word processing files) from becoming corrupted during internet/email transfer. While there are a few methods available using third part applications such as Stuffit Deluxe, there is one method that ships free with Mac OS X which we'll discuss here. You can use third party applications to create zip archives on your Mac but if you do, remember to reset their preferences to avoid a common problem describe in this related article on our website (zipped archives won't open for windows users ). Overall, for making zipped archives that are cross platform compatible we prefer the method described below which is built into Mac OS X.
Don't forget, if you have an Apple Dot.Mac? account, you can also post files on your iDisk? and provide links to them in an email which can be a helpful way to stream line email communication. The same technique can also be applied if you have access to an FTP? server.
What to do
Expanding or Uncompressing a Zip archive:
You received a file which is zipped and it has a
Note that will not work for
Basic techniques of zipping (compressing) a single file and multiple files (or a folder of files).
There are few options in how you can create a zip archive using Mac OS X. The most common options are reviewed below with step by step instructions on what to do.
Option 1: To zip a single file, do this:
- click once on the file to select it in the
Finder (e.g.MyFile1.doc ) - choose
File menu -> Create Archive of MyFile1.doc - (note, the name of the file will be different and is automatically appended to the end of the
Create Archive menu item) - the file is zipped and a new archive is created in the same location as the original file
- the archive will be the same name as the file with a
.zip suffix (e.g.MyFile1.doc.zip ) - the file from step 4 may be attached to an email
Reminders:
- In step (2), you may also
Control + Click (orRight+Click with a multi-button mouse) on a file and chooseCreate Archive from the Contextual menu. - In step (3) the archive is a copy. The original, uncompressed file, still remains. If you are emailing the zipped file, you may want to delete the zipped version after it's sent to reduce clutter and redundant files.
- in step (4)
.zip is appended to the end of the file name. In the example above,MyFile1.doc.zip was created. Some versions of the Windows OS can get confused by the double suffix (.doc.zip ). It may be necessary (and we suggest it is simply good practice) to rename the archive so it contains only the.zip suffix. For exampleMyFile1.doc.zip would be renamded toMyFile1.zip . This renaming process affects only the zipped archive name, your original file name and suffix is unaffected. If your file name was very long or contained special characters not supported in the Windows OS, you may also want to rename the zipped archive accordingly.
Option 2: To zip a folder containing multiple files, do this:
The steps are the same as outlined above for compressing a single file. Simply select the
Option 3: To zip multiple files (not in a folder), do this:
- click once on each file to select it in the Finder (e.g.
MyFile1.doc ,MyFile2.doc , etc.) - (hint: Press the
Shift key to make multiple, contiguous, selections. PressCommand to make multiple, non-contiguous, selections) - choose
File menu -> Create Archive of 2 items - (note, the
number is automatically appended to the end of theCreate Archive menu item depending on the quantity of files you have selected) - the files are zipped and a new archive is created in the same location as the original file
- (note: this archive is actually a folder containing the selected items)
- the archive will be named
Archive.zip - the archive from step 4 may be attached to an email.
Reminders:
- All the reminders from Option 1 apply.
- in step (5) you may want to give the archive a more meaningful name that
Archive.zip . Just make sure to keep the.zip suffix.
What does the Windows user do when they receive the archive?
Once the Windows OS user receives the archive, they expand the item using a utility such as WinZip or other utility appropriate for their operating system.
We hope that helps
caddpower.com
------
If you found this article or the website in general to be helpful, educational or a time and money saver you can show your support. Thank you ~ Brian (huc) Huculak