Shortcut For Indent More Powerpoint Mac
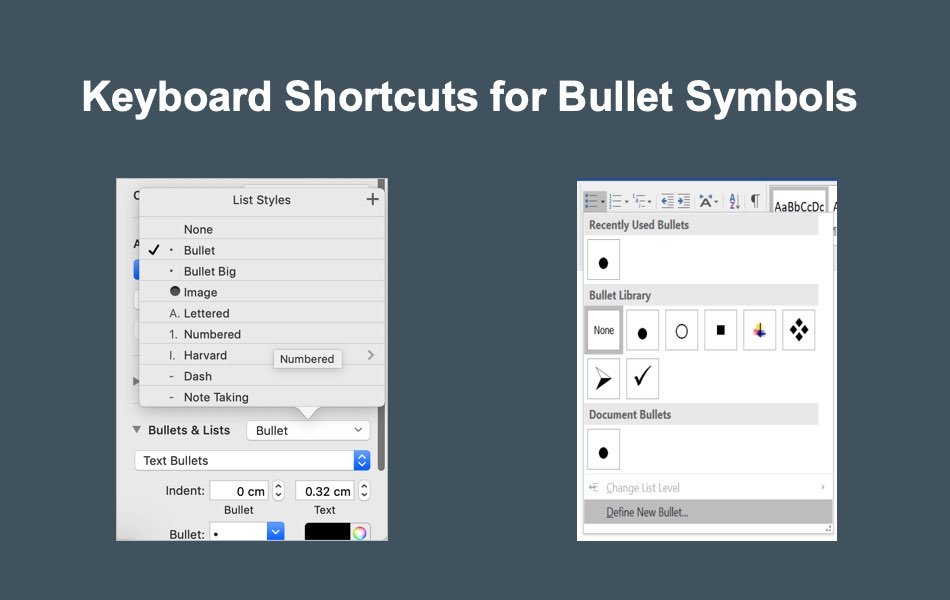
Here's the most comprehensive list of PowerPoint 2011 keyboard shortcuts that we know about, how many of these do youpresently use? If you discover a shortcut key not listed here, please get in touch with us through our feedback form.
Keyboard Shortcuts in Other PowerPoint Versions:
PowerPoint 2016 for Windows
PowerPoint 2016 for Mac
PowerPoint 2013 for Windows
PowerPoint 2010 for Windows
PowerPoint 2007 for Windows
PowerPoint 2003 for Windows
PowerPoint Online on Windows
PowerPoint Online on Mac
⇧⇥ is the shortcut for unindent, but you need to select the paragraph to unindent. If you have no selection, or just a word, the shortcut doesn't work. It seems that my external keyboard (on macbook pro) were the culprit: entering shift-tab does work when pressed directly on the mbpro itself. After you copy an object in PowerPoint, you can then use the Ctrl + V shortcut to paste the object on your slides. Remember, your goal in PowerPoint is to finish your slide deck, not remake everything from scratch. So to the extend that you can Copy and Paste objects.
Office 2011 for Mac All-in-One For Dummies
If you liked this tutorial, do look at this book, authored by Geetesh Bajaj and James Gordon. This book is the single most comprehensive content for Microsoft's latest Office suite offering for Mac users.
Check the book on Amazon.com.
Lesson 14: Indents and Line Spacing
/en/powerpoint2016/lists/content/
Introduction
Indents and line spacing are two important features you can use to change the way text appears on a slide. Indents can be used to create multilevel lists or to visually set paragraphs apart from one another. Line spacing can be adjusted to improve readability or to fit more lines on a slide.
Realtek pcie gbe family controller ethernet driver. Optional: Download our practice presentation.
Watch the video below to learn more about using indents and line spacing.
To indent text:
Indenting helps to format the layout of text so it appears more organized on your slide. The fastest way to indent is to use the Tab key. An alternative method is to use one of the Indent commands. With these commands, you can either increase or decrease the indent.
- To indent using the Tab key: Place the insertion point at the very beginning of the line you want to indent, then press the Tab key.
- To indent using the Indent commands:Place the insertion point at the very beginning of the line you want to indent. From the Home tab, select the Increase List Level command.
To decrease an indent, select the desired line, then press Shift+Tab or the Decrease List Level command.
Indenting lists and paragraphs
Indenting will give different results, depending on whether you are working with a list or a paragraph.
- Paragraph:Indenting the first line of a paragraph using the Tab key creates a first-line indent. This helps to separate paragraphs from each other, as in the examples above.
- List: Indenting a line of a list creates a multilevel list. This means the indented line is a subtopic of the line above it. Multilevel lists are useful if you want to create an outline or hierarchy.
Once you've created a multilevel list, you may want to choose a different bullet style for different levels of the list to make them stand out even more. Review our lesson on Lists to learn how.
Fine-tuning indents
Sometimes you may want to fine-tune the indents in your presentations. You can do this by adjusting the indent markers on the Ruler. By default, the Ruler is hidden, so you'll first need to show the Ruler.
To show the Ruler:
- Select the View tab on the Ribbon.
- In the Show group, check the box next to Ruler. The Ruler will appear.
Indent markers
Indent markers are located to the left of the horizontal ruler, and they provide several indentation options.
- First-line indent marker: Adjusts the first line of a paragraph
- Hanging indent marker: Adjusts every line of a paragraph except forthe first line
- Left indent marker: Moves both the first-line indent and hanging indent markers at the same time, indenting all lines in a paragraph
To indent using indent markers:
- Place the insertion point anywhere in the paragraph where you want to indent, or select one or more paragraphs.
- Go to the desired indent marker. In our example, we'll use the left indent marker.
- Click and drag the indent marker as needed. When you're done, the selected text will be indented.
Customizing bullet spacing
When working with lists, PowerPoint allows you to fine-tune the space between bullets and text by using the first-line indent marker or the hanging indent marker.
To change the bullet spacing:
- Select the lines you want to change, then go to the desired indent marker. In our example, we'll use the hanging indent marker.
- Click and drag the indent marker as needed. When you're done, the bullet spacing will be adjusted.
Line spacing
PowerPoint allows you to adjust the amount of space between each line in a list or paragraph. You can reduce the line spacing to fit more lines on a slide, or you can increase it to improve readability. In some instances, PowerPoint may automatically change the font size when you adjust the line spacing, so increasing the line spacing too much may cause the text to be too small.
To format line spacing:
- Select the text you want to format.
- On the Home tab, locate the Paragraph group, click the Line Spacing command, then select the desired line spacing option from the menu.
- The line spacing will be adjusted.
If you want to adjust the line spacing with even more precision, select Line Spacing Options from the drop-down menu. The Paragraph dialog box will appear, allowing you to fine-tune the line spacing and adjust the paragraph spacing, which is the amount of space that is added before and after each paragraph.

Challenge!
- Open our practice presentation.
- On the last slide, select the entire bulleted list and change the line spacing options to 12 pt before and 0 pt after.
- Indent the second bullet to make it a subtopic under the first bullet.
- Show the Ruler if it's not already visible.
- For each subtopic, select it and drag the left indent marker to 1 inch (or 2.5 cm). Note: These are the bullets that do not begin with times.
- When you're finished, your slide should look something like this:
/en/powerpoint2016/inserting-pictures/content/