Full Screen Timer For Mac

Nov 14, 2016 Download this app from Microsoft Store for Windows 10, Windows 10 Mobile, Windows 10 Team (Surface Hub), HoloLens. See screenshots, read the latest customer reviews, and compare ratings for Full screen clock.
Timer by Ten
Features
Timer by Ten is a simple four-button timer for Mac OS X 10.5+.
I couldn’t find a good timer app that was easy enough for my kids to use, so I wrote my own.It operates the same way you’d expect from a simple electronic kitchen timer.Set the time, press start, it counts down; it counts up if you press start while it is set to zero. When the timer expires, a secondary count-up display will show you how long it has been ringing.There is also a stopwatch mode, a compact mini-mode, and full-screen support for OS X 10.6+.
Timer by Ten is available in the following localizations:
Using 0010Timer by Ten
Countdown Timer Mode
| Timer mode is indicated by a highlight around the timer icon in the numeric display. When in stopwatch mode, click on the timer icon or press ⌘-1 to enter Timer Mode. |
Setting the Time
Press the Minutes button or press m on the keyboard to increase the time by one minute.
Press the s button or press s on the keyboard to increase the time by one second.
Press the 0 button or press the clear (⌧) key to reset the timer to zero.
Click on the timer display, the gear icon in the numeric display, or press ⌘-T to set the countdown time in hours, minutes, and seconds.
Operating the Timer
Press the Start/Stop button or press spacebar on the keyboard to start or stop the timer.
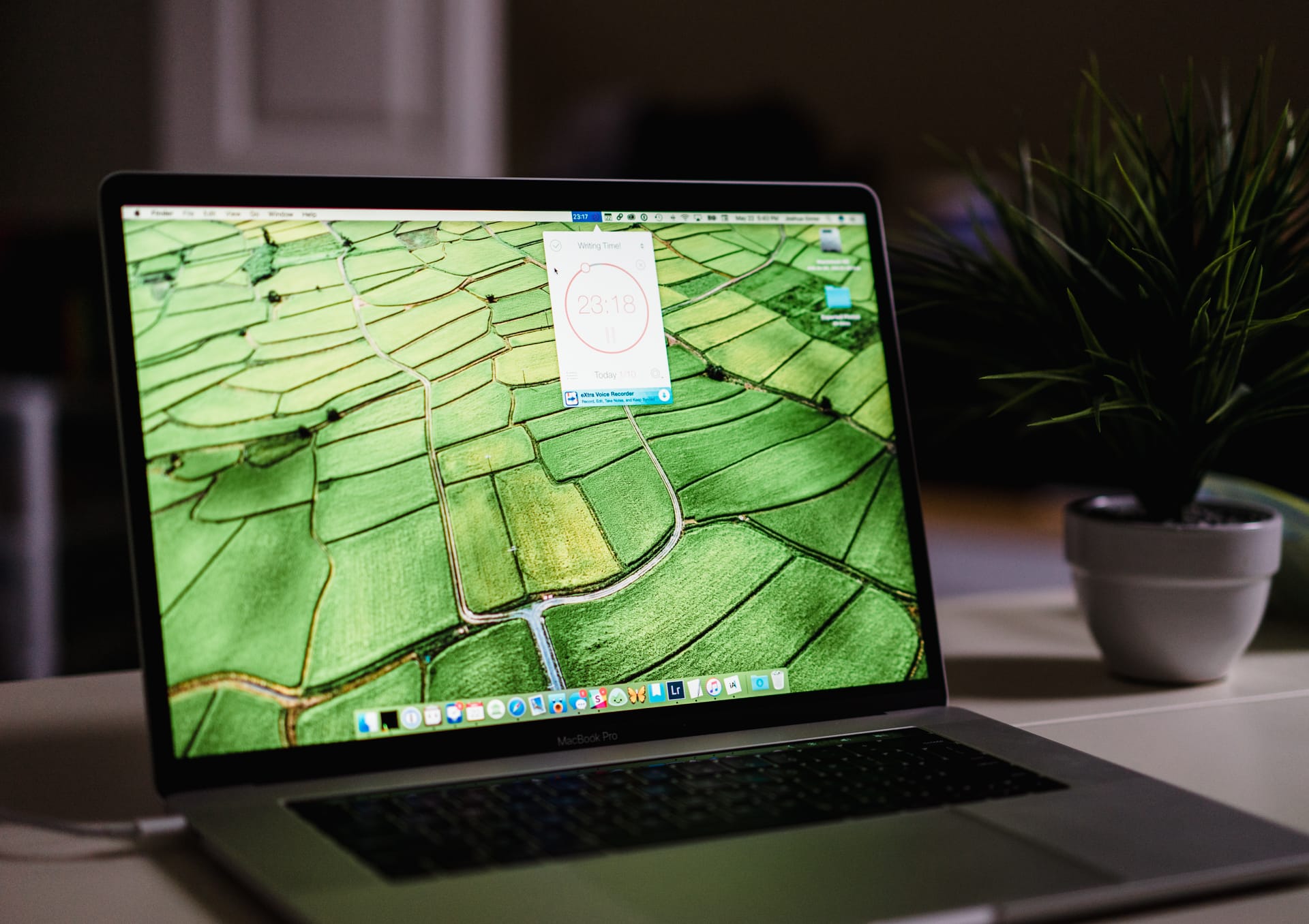
Note
The timer also counts up from zero, if the countdown time is zero.
Hold down the minutes or seconds buttons to rapidly increase the set time.
The time may be adjusted while the timer is running.
When the timer is stopped after it expires, it will reset to the last set time.
Stopwatch Mode
| Stopwatch mode is indicated by a highlight around the stopwatch icon in the numeric display. When in timer mode, click on the stopwatch icon or press ⌘-2 to enter Stopwatch Mode. |
Operating the Stopwatch
Press the Start/Stop button or press spacebar on the keyboard to start or stop the stopwatch.
Press the 0 button or press the clear (⌧) key to reset the time to zero.
Press the Lap button or press l on the keyboard to record a lap.
Press the ☰ button to open the laps window.
Click on the timer display or press ⌘-T to set the current elapsed time in hours, minutes, and seconds.
Full Screen Mode
In Mac OS X 10.10 (Yosemite), use the green Full Screen button at the top of the window, use the menu, or press ⌘-ctrl-F to enter or exit the timer’s Full Screen Mode.
In Mac OS X 10.6 (Lion) through 10.9 (Mavericks), use the full screen arrows button in the upper right corner of the window, use the menu, or press ⌘-ctrl-F to enter or exit Full Screen Mode.
In Mac OS X 10.5 (Snow Leopard), use the menu or press ⌘-ctrl-F to enter or exit Full Screen Mode.
The timer control buttons will automatically hide soon after entering Full Screen Mode, and will reappear if the mouse is moved near the top of the screen (this feature can be disabled in the Preferences).
Mini Mode
Use the ‘Zoom’ menu (or press the green Zoom (+) button at the top of the window on OS X prior to 10.10) to enter or leave the timer’s Mini Mode.
All timer features are availble in Mini Mode; it just takes less space!
Preferences & Settings
The following features can be configured in the Preferences:
Select the Timer button sound, or turn button sounds off completely
Select the Timer ring sound, or turn ring sounds off completely
Adjust the volume of all timer sounds
Select the color of the timer numbers and background
Show tenths of seconds in the timer
Select whether or not timer controls should automatically hide themselves in full screen mode0010
Privacy Policy
The Timer by Ten application does not collect or store any personal information.
Help!
For further support, please contact software@tenbyten.com
If you're working with a small screen or just need to focus on one specific app, you can use full-screen mode in macOS to brush unused apps aside and commit your entire screen to a single app.
How to enter full-screen mode
- In the top left corner of the app window, click the full-screen button. It's green and looks like two arrows pointing outward
Alternatively, use the keyboard shortcut Control + Command + F.
IDA has become the de-facto standard for the analysis of hostile code, vulnerability research and COTS validation. See this executive overview for a summary of its features and uses. The IDA Disassembler and Debugger is an interactive, programmable, extendible, multi-processor disassembler hosted on Windows, Linux, or Mac OS X. Ida pro 6 mac torrent pc.
Navigating full-screen mode
- To access to the Mac menu bar, hover your cursor over the top of the screen. The menu bar will drop down so you can access its tools.
- If you need to get access to the Dock, just move your cursor toward the Dock. The Dock is either on the left, right, or bottom of your Mac's screen.
- To switch between apps while in full-screen mode, you can use a three-finger swipe gesture on your Mac trackpad or use the Command + Tab shortcut keys.
How to exit full-screen mode
- Hover your cursor over the top left corner of the screen until you see the window bar. Then click the Exit full-screen button. It's red and looks like an X.
Alternatively, use the keyboard shortcut Control + Command + F.
Questions?
Anything we missed? Run into any trouble using full-screen mode? Gimme a shout in the comments below or over on Twitter!
macOS Catalina
Main
an interesting turn of eventsBrazil court rules in favor of Apple over iPhone slowing
A court in Brazil has dismissed a case against Apple over the iPhone slowdown controversy as unfounded after authorities determined that Apple had taken appropriate action.